For those clients who do not have access to an iPad, iPhone, or iPod touch with a laser scanner attachment, Venue Driver offers the ability to check in table reservations, guestlist customers, and ticketed customers via Venue Driver itself. To access this, click the 'Check-in' button by the event in question.

Checking in VIP Guests

When a guest shows up to the event, click the "Checked In" checkbox to check them in. If the venue is equipped with a Venue Driver-supplied thermal printer, a chit will be printed which can be handed off to a runner, host, or waiter/waitress. Clicking "Seating" will allow for some attributes of a reservation to be edited, such as where a client is sat, and so on.
Checking in Guestlist customers

When a guestlist customer shows up to the event, click the "Checked In" checkbox to check them in. The field, "Total Group Size" can be edited inline to accurately count the amount of guests in that group. Clicking the "Notes" button allow for notes to be entered about that guest.
Tally
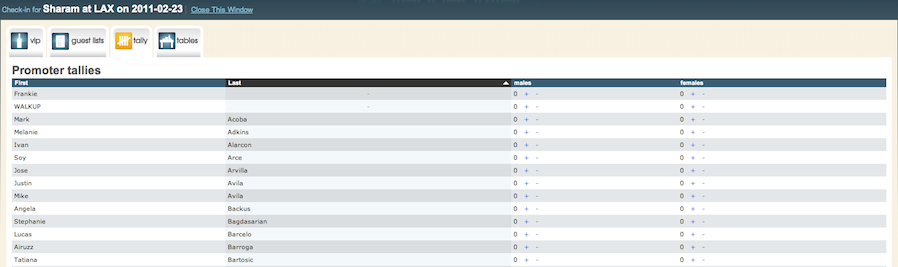
If a venue chooses to use the Tally function, it is accessible here. The Tally will credit each promoter with a Pass entry, but no data from the customer is captured.
Tables
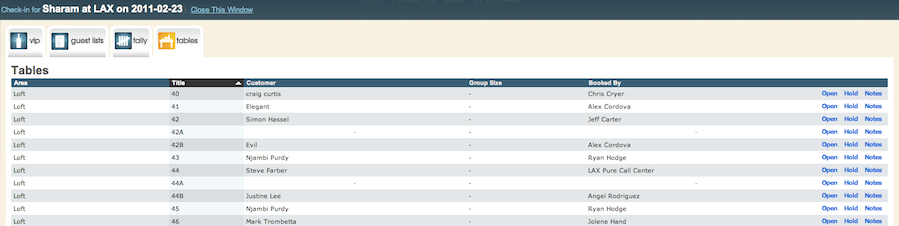
In this tab, a list of tables is presented, and who is sat at them. Opening a table by clicking the "Open" button allows it to be booked for another reservation that evening. Clicking "Hold" will reserve a table without explicitly putting a reservation for it. Clicking "Notes" will allow notes to be made about that reservation.
Tickets
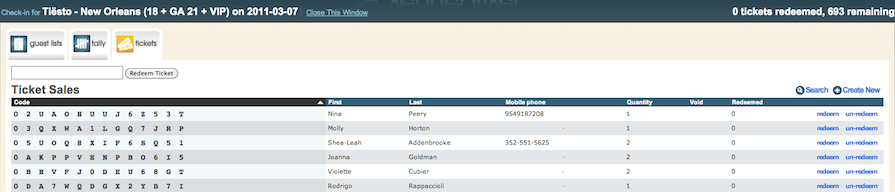
In this tab, a list of ticketed customers is presented with various data fields. Tickets can be redeemed either by typing in the code in the "Redeem Ticket" box, clicking "Redeem", or by using a USB scanner wand supplied by Venue Driver. All columns are sortable.
Code
This is the ticket code.
First
The first name of the ticketed customer.
Last
The last name of the customer.
Mobile Phone
The mobile phone number of the customer, if supplied.
Quantity
The amount of tickets bought under that specific code. Up to 4.
Void
This will notate if the ticket in question has been voided. If the ticket has been voided, it is not suitable for entry into an event.
Redeemed
This will show the amount of tickets on a code that have been redeemed thus far.
Redeem
Click this button to redeem a ticket.
Unredeem
Click this button to unredeem a ticket.
Create New
Venue Driver offers the ability to create "walk-up" tickets. Click the "Create New" button to create a walk up ticket. The data being filled out is all optional, except for quantity. This will then generate a printable chit with a barcode which then can be scanned with either the USB wand or a Venue Driver-supplied iPod touch scanning unit. Please note these tickets are not tied into the financial processing system of Venue Driver and funds must be collected separately.
